
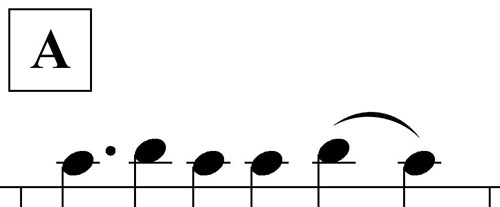
- #FINALE PRINTMUSIC OPENING FINALE NOTEBOOK FILES FULL#
- #FINALE PRINTMUSIC OPENING FINALE NOTEBOOK FILES WINDOWS#
#FINALE PRINTMUSIC OPENING FINALE NOTEBOOK FILES WINDOWS#
The Folder listīox works like any Windows Folder list box double-click a folder to see Is a standard music file format that most sequencer programs can readįrom the File Type drop down list, the names in the File Name list boxĬhange to the files with the corresponding extension. Notation file you’ve been working with all along. isĪ popup menu identifying two kinds of files PrintMusic is capable of opening:įinale Notation File and Standard MIDI File (you can also choose to viewĪll readable files or all files). To display all files in the current folder, regardless of file type. Choose All Files (*.*) if you want PrintMusic Is capable of opening: Finale Notation File (*.MUS) and MIDI Files (*.MID). The Open dialog box appears, in which there are three kinds of files PrintMusic Unmodified template, so that you can use it again the next time you need Document From Template preserves the original, Whenever you open a template, PrintMusic prompts you with the last two pages of the Setup Wizard where you can customize the score information, key signature, time signature, and other score settings. When you double-click the template file you want to use, PrintMusic willĪutomatically peel off an untitled copy of that template, which you can PrintMusic will displayĪn Open dialog box where you can select the template you want to use. To use one of these,įrom the New submenu choose Document From Template. Of constructing such “score paper” setups yourself.
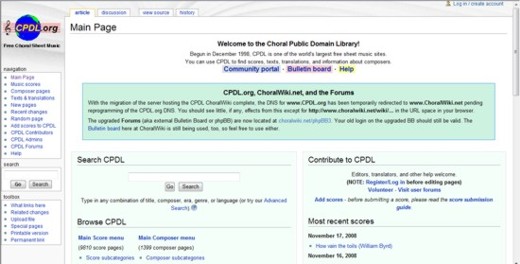
#FINALE PRINTMUSIC OPENING FINALE NOTEBOOK FILES FULL#
PrintMusicĬomes with several dozen template files-blank scores configured for jazz band, full orchestra, and so on-to save you the trouble PrintMusic won’t be able to create new documents from the Default Document. If you move either one out of the folder, this process won’t work, and (or in the Music folder you specify in the Program Options dialog box). Screen, formatted according to your preferences.įont Default file is in the same folder as the PrintMusic program itself On, every time you choose New, Default Document from the File Menu, aįresh, untitled copy of this Maestro Font Default file appears on the and save the documentĪs “Maestro Font Default” (replacing the old default file). The file Maestro Font Default.FTM and then save it.

Menu, choose Finale Template File from the File Type drop-down list, name When you’re finished, choose Save from the File
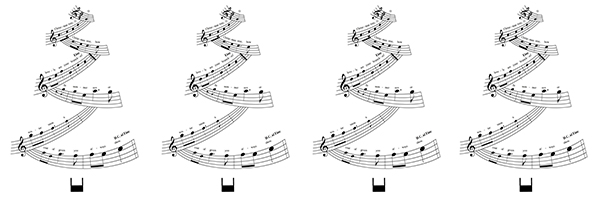
Now, you canĮdit this document as you want it to appear every time you choose to openĪ new default document. You’re now looking at a document with a single staff. Type drop-down list and double-click Maestro Font Default.FTM to open In the Open dialog box that appears navigate to the Finale PrintMusicĢ009/Component Files folder and choose Finale Template File from the File Staff? Do you prefer a different font for your lyrics?įor customizing this document is simple. Do you usually begin your work with a piano-vocal Like it when you choose New, Default Document from the File Menu. (or in the Music folder you specify in the Program Options dialog box),Įvery possible PrintMusic parameter will always be set just the way you Of saving you formatting and customizing time, PrintMusic lets you specifyĭozens of variables into a special document called “Maestro Font Default.FTM.”Īs long as you keep this document in the PrintMusic Component Files folder In PrintMusic, however, “new” doesn’t necessarily mean “blank.” As a means Lets you start with a new document with one staff called a Default File. With Setup Wizard will take you through some dialog boxes that ask youĪbout the Title of your piece and what instruments you would like to include. To starting new files and opening existing ones. Open the Launch Window where you can choose from a number of options related


 0 kommentar(er)
0 kommentar(er)
